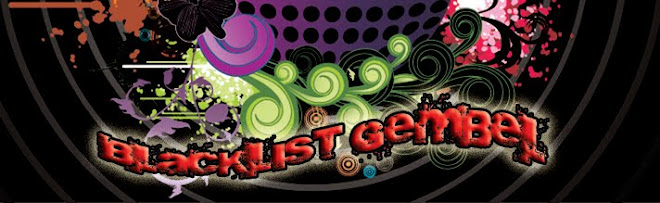Melanjutkan cerita saya tentang pengalaman memantau beberapa lokasi di tempat kerja, saya juga ingin share tentang gimana caranya agar bisa memanfaatkan webcam sebagai pengganti CCTV. Beberapa hal perlu disediakan adalah :
1. Webcam (pilih yang kualitasnya bagus dan juga murah, sy sndri pakai merk Creative).
2. Kabel USB extended.
3. Seperangkat komputer desktop/laptop.
4. Program buat monitoring multi webcam, Webcam7 Pro v0.99.12
Jika semua kebutuhan tadi telah tersedia, mulailah langkah-langkah berikut :
1. Install driver webcam dan setelah selesai
2. Koneksikan webcam ke komputer dengan penempatan sesuai keinginan.
3. Install Webcam7 pro, ikuti langkah-langkahnya hingga selesai, kalau belum ada silahkan download disiniataudisini
4. Setelah selesai install webcam7 pro dan mempatchnya, lanjutkan dengan menjalankan programnya.
5. Masukkan input device webcam yang berbeda pada masing-masing layar monitoring.
6. Selesai, selanjutnya silahkan perdalam sendiri untuk memaksimalkannya.
Selasa, 18 Januari 2011
Membuat Kabel USB Extended Dengan Kabel UTP
Mungkin kita pernah kebingungan saat menggunakan perangkat USB, dimana ternyata kabel USB yang kita miliki tidak mampu menjangkau perangkat yang akan kita gunakan alias kurang panjang. Hal ini juga saya alami saat saya mencoba menggunakan webcam sebagai pengganti CCTV untuk memantau aktivitas di beberapa lokasi tempat saya bekerja (makalum mau pakai CCTV beneran dengan sistem kabel coaxcial harganya mahal). Berikut saya share tentang cara membuat kabel USB extended dengan menggunakan kabel UTP.
1. Sediakan Kabel UTP CAT 5e (semakin baik kualitas kabel, semakin bagus juga koneksi yang dihasilkan).
2. Sediakan kabel USB extended yang beredar dipasaran (panjang 0,5-1 meter, pilih yang kualitasnya bagus).
3. Potong kabel USB extended menjadi 2 (dua) bagian.
4. Potong dan kupas ujung-ujung kabel UTP.
5. Pisahkan menjadi kabel UTP menjadi 4 (empat) bagian :
a. Kabel putih oranye+oranye (2 kabel jadi 1).
b. Kabel putih hijau (1 kabel).
c. Kabel hijau (1 kabel).
d. Kabel putih biru+biru+putih coklat+coklat (4 kabel jadi 1)
6. Sambung ujung-ujung kabel USB dengan ujung kabel UTP sbb :
a. Kabel putih oranye+oranye (2 kabel) UTP ke kabel merah USB
b. Kabel putih hijau (1 kabel) UTP ke kabel putih USB
c. Kabel hijau (1 kabel) UTP ke kabel hijau USB
d. Kabel putih biru+biru+putih coklat+coklat (4 kabel) UTP ke kabel hitam USB
7. Isolasi masing-masing sambungan menggunakan selotip dengan rapat dan rapi
8. Set USB port speed pada motherboard komputer agar menjadi USB 1.1, jangan USB 2.0. karena USB 1.1 punya kecepatan maksimum 10Mbps, jadi lebih reliable untuk di tarik jarak jauh dibandingkan dengan USB 2.0.
9. Selesai, kabel USB extended siap dipergunakan.
1. Sediakan Kabel UTP CAT 5e (semakin baik kualitas kabel, semakin bagus juga koneksi yang dihasilkan).
2. Sediakan kabel USB extended yang beredar dipasaran (panjang 0,5-1 meter, pilih yang kualitasnya bagus).
3. Potong kabel USB extended menjadi 2 (dua) bagian.
4. Potong dan kupas ujung-ujung kabel UTP.
5. Pisahkan menjadi kabel UTP menjadi 4 (empat) bagian :
a. Kabel putih oranye+oranye (2 kabel jadi 1).
b. Kabel putih hijau (1 kabel).
c. Kabel hijau (1 kabel).
d. Kabel putih biru+biru+putih coklat+coklat (4 kabel jadi 1)
6. Sambung ujung-ujung kabel USB dengan ujung kabel UTP sbb :
a. Kabel putih oranye+oranye (2 kabel) UTP ke kabel merah USB
b. Kabel putih hijau (1 kabel) UTP ke kabel putih USB
c. Kabel hijau (1 kabel) UTP ke kabel hijau USB
d. Kabel putih biru+biru+putih coklat+coklat (4 kabel) UTP ke kabel hitam USB
7. Isolasi masing-masing sambungan menggunakan selotip dengan rapat dan rapi
8. Set USB port speed pada motherboard komputer agar menjadi USB 1.1, jangan USB 2.0. karena USB 1.1 punya kecepatan maksimum 10Mbps, jadi lebih reliable untuk di tarik jarak jauh dibandingkan dengan USB 2.0.
9. Selesai, kabel USB extended siap dipergunakan.
Kamis, 13 Januari 2011
Tips Mempercepat Akses Internet (Mozilla Firefox)
Langkah-langkah yang hasrus dilakukan untuk mempercepat akses internet dengan menggunakan browser mozilla firefox adalah :
Tip I
1. Ketikkan "about:config" pada address bar.
2. Setelah itu ubah "network.http.pipelining" dan "network.http.proxy pipelining" menjadi "true".
3. Isi "network.http.pipelining.maxrequests" antara 30 –100 ( semakin besar semakin cepat ).
4. Terakhir klik kanan dimana saja dan pilih New->Integer, tuliskan "nglayout.initialpaint.delay" lalu isi dengan 0.
Tip II
1. Daftar di www.openDNS.com.
2. Masuk ke Control Panel dari start menu, pilih network connections lalu pilih koneksi anda dan klik tombol properties.
3. Pada bagian Internet protokol anda bisa pilih TCP/IP dan klik properties.
4. Masukkan angka 208.67.222.222 dan 208.67.220.220 pada opsi DNS.
5. Restart komputer anda.
Tip I
1. Ketikkan "about:config" pada address bar.
2. Setelah itu ubah "network.http.pipelining" dan "network.http.proxy pipelining" menjadi "true".
3. Isi "network.http.pipelining.maxrequests" antara 30 –100 ( semakin besar semakin cepat ).
4. Terakhir klik kanan dimana saja dan pilih New->Integer, tuliskan "nglayout.initialpaint.delay" lalu isi dengan 0.
Tip II
1. Daftar di www.openDNS.com.
2. Masuk ke Control Panel dari start menu, pilih network connections lalu pilih koneksi anda dan klik tombol properties.
3. Pada bagian Internet protokol anda bisa pilih TCP/IP dan klik properties.
4. Masukkan angka 208.67.222.222 dan 208.67.220.220 pada opsi DNS.
5. Restart komputer anda.
Rabu, 12 Januari 2011
Install Microsoft Security Essential Di Windows XP Professional Bajakan
Berawal dari kebingungan saya mencari anti virus yang benar-benar mumpuni, baik dari sisi kemampuan mengenali dan mebersihkan virus, pengaruhnya terhadap performance komputer serta kemampuannya untuk kerja bareng dengan beberapa program yang oleh sebagian besar anti virus dikenali sebagai virus dan susah untuk ditoleransi (exclude),akhirnya saya berhasil menemukan anti virus seperti yang saya inginkan.
Anti virus tersebut adalah Microsoft Security Essential (MSE), anti virus buatan microsoft yang bisa jalan di windows xp, server, vista maupun se7en. Masalah timbul ketika ternyata MSE (beradasarkan pengalaman saya) hanya bisa digunakan pada Genuine Windows alias BUKAN BAJAKAN karena untuk proses instalasi harus melewati tahapan validasi. Instalasi hanya akan sukses apabila dikenali sebagai GENUINE WINDOWS, jika tidak proses instalasi akan gagal.
Beberapa kali saya mencoba menggunakan aneka software cracker untuk membuat windows xp menjadi genuine dan kemudian menginstall MSE ternyata tidak membuahkan hasil sampai akhirnya saya menemukan cd key/serial number yang membuat windows xp saya terdeteksi sebagai genuine windows dan lolos validasi serta berhasil install MSE, alangkah senangnya...
Sejak saat itu setiap install ulang windows saya mempergunakan serial number/cd key tersebut dan pada komputer lain (milik teman misalnya) yang tidak memerlukan install ulang, saya merubah serial numbernya dengan menggunakan Key Finder v1.4.1.
Untuk yang membutuhkan serial number/cd key tersebut, bisa kontak saya via Yahoo Messenger, untuk key finder v1.4.1 bisa download disini.
Anti virus tersebut adalah Microsoft Security Essential (MSE), anti virus buatan microsoft yang bisa jalan di windows xp, server, vista maupun se7en. Masalah timbul ketika ternyata MSE (beradasarkan pengalaman saya) hanya bisa digunakan pada Genuine Windows alias BUKAN BAJAKAN karena untuk proses instalasi harus melewati tahapan validasi. Instalasi hanya akan sukses apabila dikenali sebagai GENUINE WINDOWS, jika tidak proses instalasi akan gagal.
Beberapa kali saya mencoba menggunakan aneka software cracker untuk membuat windows xp menjadi genuine dan kemudian menginstall MSE ternyata tidak membuahkan hasil sampai akhirnya saya menemukan cd key/serial number yang membuat windows xp saya terdeteksi sebagai genuine windows dan lolos validasi serta berhasil install MSE, alangkah senangnya...
Sejak saat itu setiap install ulang windows saya mempergunakan serial number/cd key tersebut dan pada komputer lain (milik teman misalnya) yang tidak memerlukan install ulang, saya merubah serial numbernya dengan menggunakan Key Finder v1.4.1.
Untuk yang membutuhkan serial number/cd key tersebut, bisa kontak saya via Yahoo Messenger, untuk key finder v1.4.1 bisa download disini.
Mengembalikan File atau Folder yang di Hidden oleh Virus
Seringkali kita dibingungkan oleh ulah virus yang menyerang komputer atau flashdisk kita, kalau bukan karena data kita yang akhirnya hilang atau rusak,mungkin saja data tersebut terselamatkan setelah kita menghilangkan virusnya tapi ohh..... data tersebut hanya terlihat jika kita mengaktifkan opsi show hidden file melalui folder option pada windows explorer. Saat kita membuka properties data/folder tersebut ternyata opsi hiddenya dalam keadaan tercentang dan tidak bisa dirubah, lantas....
Untuk menampilkan kembali File/Folder yang dihidden oleh virus dapat kita atasi menggunakan fitur command prompt bawaan windows (Start-All Program-Accessories-Command Prompt)dengan perintah sebagai berikut:
1. klik start -> All Program -> Accessories -> Command Prompt
2. Masuk ke Partisi atau Drive flashdisk (misal "e") dengan perintah e:
3. Ketikan "attrib -R -S -H /S /D" kemudian tekan enter
4. Tunggu sampai prosesnya selesai kemudian Refresh Partisi/Drive tersebut
5. Selesai, tutup jendela Command Prompt dan lihatlah kembali windows explorernya
Selamat mencoba semoga berhasil...
Untuk menampilkan kembali File/Folder yang dihidden oleh virus dapat kita atasi menggunakan fitur command prompt bawaan windows (Start-All Program-Accessories-Command Prompt)dengan perintah sebagai berikut:
1. klik start -> All Program -> Accessories -> Command Prompt
2. Masuk ke Partisi atau Drive flashdisk (misal "e") dengan perintah e:
3. Ketikan "attrib -R -S -H /S /D" kemudian tekan enter
4. Tunggu sampai prosesnya selesai kemudian Refresh Partisi/Drive tersebut
5. Selesai, tutup jendela Command Prompt dan lihatlah kembali windows explorernya
Selamat mencoba semoga berhasil...
Langganan:
Postingan (Atom)