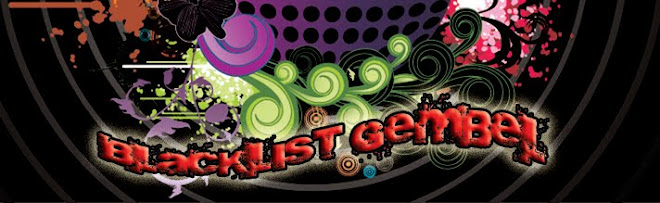Melihat adanya respon pembaca artikel "Install Microsoft Security Essential Di Windows XP Professional Bajakan" yang cukup banyak dari artikel saya lainya dan sedikitnya kesempatan saya untuk membuka email maupun blog saya dalam beberapa waktu terakhir ini, maka sebagai update dari artikel tersebut, langsung saya share disini saja CD Key Windows XP Professional SP2 yang terdeteksi sebagai Genuine Windows...
CD KEY
Rabu, 03 Agustus 2011
Selasa, 26 April 2011
Cara Membuat Installer Suatu Program Aplikasi
Membuat installer itu sangatlah mudah sekali,apalagi sudah mahir. Yang terutama adalah kita punya aplikasi khusus InstallerMaker seperti: Nullsoft Installer System (NSIS),WinRAR,dan masih banyak lagi.
Disini saya hanya akan memberikan tutor pengistallan yang mudah yaitu dengan WinRAR:
1. Pertama, kamu harus punya WinRAR terlebih dahulu, apabila tidak punya, anda dapat mendownloadnya.
2. Setelah itu installah WinRARnya,kemudian buka folder yang kalian mau dibikin installernya.
3. Kemudian pilih semua file yang mau dibikin installernya dengan menekan tombol pintasnya Ctrl + A.
4. Arahkan mouse pointer ke posisi file yang sudah dipilih yang dilanjuti dengan mengklik mouse kanan dan pilih “Add to archive…”.
5. Setelah itu pada kotak dialog muncul beberapa pilihan pada kotak “Archiving options” dan pilih “Create SFX archive”.
6. Setelah itu klik .RAR pada kotak Archive format. Kenapa pilih .rar? karena ada perbedaan antara file arsip .rar dengan .zip yaitu file arsip .rar biasanya kompresan file kuat jadi bisa makan ratio kompresan sampai 50%,semakin kurang ratio kompresan maka membuat muatan file arsipnya kecil dan jadi mudah dipindahkan ke direktori mana saja.
7. Setelah itu pilih “Advanced” untuk mengatur mode installer yang akan di buat.
8. Setelah itu klik button “SFX options” untuk mengatur rancangannya.
9. Pada pilihan General isi kotak Path to extract dan isikan dengan tulisan
C:\Program Files\(nama foldernya).
10. Pilih Advanced untuk membuat shorcut,dengan klik button Add shortcut.
11. Pada kotak dialog add shortcut pilihlah dimana shortcutnya dibuat pada Where to create.
12. Kemudian pilih Desktop jika kamu ingin muncul jalan pintasnya di depan layar komputer.
13. Isilah source file name yaitu file aplikasi dasar dimana yang ada pada folder program kamu.contoh: Application.exe,maka pada kotak source file name tersebut kamu isikan yang sama dengan nama file aslinya.
14. Isi shortcut name dengan menuliskan nama file pintas yang kamu inginkan. Jika sudah klik Ok.
15. Jika ada lagi yang mau dibuat shortcutnya,klik lagi add to shortcutnya. Jika mau dibikin ke folder start pilih Start Menu/Program dan caranya sama dengan tutor dari nomor 13 dan 14.
16. Kemudian pilih “Text and icon” untuk mengisi rancangan lainnya.
17. Isi Title of SFX window untuk mengisi nama installernya.
18. Isi Text to display in SFX window untuk mengisi petunjuknya.
19. Kemudian pada kotak Customize SFX logo and icon pilih browse pada kotak “Load SFX logo from the file” itu untuk apa?,yaitu untuk memasukan mode gambar pada installer kamu. Filenya harus berformat .bmp ukurannya disarankan 100 x 300 juga muatannya maksimal 300 kb.
20. Setelah itu pilih browse pada kotak “Load SFX icon from the file” untuk apa juga?,yaitu untuk membuat tampilan ikon gambar installer kamu. Filenya harus asli yang berformat .ico,bukan file dari .bmp terus diubah formatnya menjadi.ico.
21. Pilih License untuk membuat tampilan installer kamu lebih menarik dengan lilensi atau ketentuan syarat sah untuk pemakai.
22. Isilah judul lilensinya yang dilanjutkan mengisi isi lilensinya.
23. Kemudian jika ada lagi yang diisikan atau diatur silahkan kamu atur sendiri,kenapa?,karena disini saya hanya memberi tutor yang mudahnya saja.
24. Setelah itu klik Ok untuk SFX options dan kemudian klik Ok lagi pada kotak dialog WinRARnya.
25. Tunggulah beberapa saat sampai selesai.
Disini saya hanya akan memberikan tutor pengistallan yang mudah yaitu dengan WinRAR:
1. Pertama, kamu harus punya WinRAR terlebih dahulu, apabila tidak punya, anda dapat mendownloadnya.
2. Setelah itu installah WinRARnya,kemudian buka folder yang kalian mau dibikin installernya.
3. Kemudian pilih semua file yang mau dibikin installernya dengan menekan tombol pintasnya Ctrl + A.
4. Arahkan mouse pointer ke posisi file yang sudah dipilih yang dilanjuti dengan mengklik mouse kanan dan pilih “Add to archive…”.
5. Setelah itu pada kotak dialog muncul beberapa pilihan pada kotak “Archiving options” dan pilih “Create SFX archive”.
6. Setelah itu klik .RAR pada kotak Archive format. Kenapa pilih .rar? karena ada perbedaan antara file arsip .rar dengan .zip yaitu file arsip .rar biasanya kompresan file kuat jadi bisa makan ratio kompresan sampai 50%,semakin kurang ratio kompresan maka membuat muatan file arsipnya kecil dan jadi mudah dipindahkan ke direktori mana saja.
7. Setelah itu pilih “Advanced” untuk mengatur mode installer yang akan di buat.
8. Setelah itu klik button “SFX options” untuk mengatur rancangannya.
9. Pada pilihan General isi kotak Path to extract dan isikan dengan tulisan
C:\Program Files\(nama foldernya).
10. Pilih Advanced untuk membuat shorcut,dengan klik button Add shortcut.
11. Pada kotak dialog add shortcut pilihlah dimana shortcutnya dibuat pada Where to create.
12. Kemudian pilih Desktop jika kamu ingin muncul jalan pintasnya di depan layar komputer.
13. Isilah source file name yaitu file aplikasi dasar dimana yang ada pada folder program kamu.contoh: Application.exe,maka pada kotak source file name tersebut kamu isikan yang sama dengan nama file aslinya.
14. Isi shortcut name dengan menuliskan nama file pintas yang kamu inginkan. Jika sudah klik Ok.
15. Jika ada lagi yang mau dibuat shortcutnya,klik lagi add to shortcutnya. Jika mau dibikin ke folder start pilih Start Menu/Program dan caranya sama dengan tutor dari nomor 13 dan 14.
16. Kemudian pilih “Text and icon” untuk mengisi rancangan lainnya.
17. Isi Title of SFX window untuk mengisi nama installernya.
18. Isi Text to display in SFX window untuk mengisi petunjuknya.
19. Kemudian pada kotak Customize SFX logo and icon pilih browse pada kotak “Load SFX logo from the file” itu untuk apa?,yaitu untuk memasukan mode gambar pada installer kamu. Filenya harus berformat .bmp ukurannya disarankan 100 x 300 juga muatannya maksimal 300 kb.
20. Setelah itu pilih browse pada kotak “Load SFX icon from the file” untuk apa juga?,yaitu untuk membuat tampilan ikon gambar installer kamu. Filenya harus asli yang berformat .ico,bukan file dari .bmp terus diubah formatnya menjadi.ico.
21. Pilih License untuk membuat tampilan installer kamu lebih menarik dengan lilensi atau ketentuan syarat sah untuk pemakai.
22. Isilah judul lilensinya yang dilanjutkan mengisi isi lilensinya.
23. Kemudian jika ada lagi yang diisikan atau diatur silahkan kamu atur sendiri,kenapa?,karena disini saya hanya memberi tutor yang mudahnya saja.
24. Setelah itu klik Ok untuk SFX options dan kemudian klik Ok lagi pada kotak dialog WinRARnya.
25. Tunggulah beberapa saat sampai selesai.
Cara Backup Bookmark Firefox
Cara membackup bookmark adalah sebagai berikut :
1.Buka firefox
2.Klik bookmark -> organize bookmarks
3.Kemudian klik Import & Backup -> Backup
4.Simpan file backup tersebut di lokasi yang diinginkan
4.Selesai.
Cara Ngerestorenya :
1.Kembali klik Bookmark -> organize bookmark
2.Kemudian klik Import & Backup -> Restore -> Choose File
3.Pilih file bookmark yang sudah kita simpan, kemudian klik Open.
4.Selesai
1.Buka firefox
2.Klik bookmark -> organize bookmarks
3.Kemudian klik Import & Backup -> Backup
4.Simpan file backup tersebut di lokasi yang diinginkan
4.Selesai.
Cara Ngerestorenya :
1.Kembali klik Bookmark -> organize bookmark
2.Kemudian klik Import & Backup -> Restore -> Choose File
3.Pilih file bookmark yang sudah kita simpan, kemudian klik Open.
4.Selesai
Cara Menampilkan Status Yahoo! Messenger
Login ke admin WordPress, pilih Appearance – Widgets. Cari widgets Text dan klik Add, klik Edit lalu masukkan kode html dibawah ini ke kolom yang disediakan.
Bagian user_id berwarna biru diganti dengan user_id ym kamu. Klik Done dan status yahoo messenger kamu sudah bisa digunakan. Dengan menggunakan widget dan script diatas, loading pagenya bisa jauh lebih ringan daripada menggunakan extension plugin untuk status yahoo messenger yang disediakan WordPress.
Bagian user_id berwarna biru diganti dengan user_id ym kamu. Klik Done dan status yahoo messenger kamu sudah bisa digunakan. Dengan menggunakan widget dan script diatas, loading pagenya bisa jauh lebih ringan daripada menggunakan extension plugin untuk status yahoo messenger yang disediakan WordPress.
Daftar Kode Blue Screen Windows XP & Solusinya
Daftar Kode Blue Screen Windows XP & Solusinya
Ketika Windows XP mendeteksi sebuah masalah yang tidak dapat diperbaiki, Windows XP akan menampilkan STOP Message (Pesan STOP). Message ini adalah pesan kerusakan dalam bentuk teks yang memberikan informasi mengenai kondisi yang terjadi.
STOP Message terkadang merujuk kepada BsoD (Blue Screen of Death) yang mengandung informasi spesifik yang dapat membantu Anda mendiagnosa dan memungkinkan Anda memperbaiki masalah yang terdeteksi oleh kernel Windows.
Catatan : daftar ini tidak menyeluruh dan tidak ditujukan untuk menyelesaikan setiap error/ kerusakan yang terjadi. Daftar ini hanyalah panduan untuk masing-masing pesan dan kemungkinan penyebab serta solusinya. Dengan memahami dasar dari pesan-pesan error juga akan memudahkan Anda untuk berkomunikasi dengan technical support.
Berikut daftarnya :
Stop 0×0000000A or IRQL_NOT_LESS_OR_EQUAL
Pesan Stop 0×0000000A mengindikasikan bahwa proses kernel-mode atau driver mencoba mengakses lokasi di memori namun tidak mempunyai permission (ijin), atau pada kernel IRQL (interrupt request level) yang terlalu tinggi. Proses kernel-mode hanya bisa mengakses proses-proses lain yang mempunyai IRQL kurang dari atau sama dengan miliknya sendiri.
Pesan Stop ini umumnya terjadi karena kesalahan atau tidak kompatibelnya (tidak cocok) hardware dan software. Bisa juga terjadi karena setting BIOS yang kurang tepat.
Pesan Stop 0×0000000A kemungkinan muncul setelah menginstall driver, system service, ataupun firmware yang salah. Jika pesan Stop memberikan daftar nama driver, disable, hapus, atau roll back (mengembalikan driver ke versi yang bekerja dengan baik) driver yang salah tersebut. Jika men-disable atau menghapus driver menyelesaikan masalah, hubungi manufaktur device (hardware) yang bermasalah untuk kemungkinan update driver yang tersedia.
Pesan Stop ini juga mungkin terjadi karena hardware yang rusak atau bermasalah. Jika pesan Stop menunjukkan sebuah kategori device tertentu (video atau disk adapter, contohnya), coba lepas atau ganti hardware tersebut untuk menentukan apakah benar hardware tersebut sumber masalahnya.
Jika Anda mengalami pesan Stop ini ketika meng-update Windows XP menjadi sp1, 2, ataupun 3, kemungkinan permasalahan terjadi akibat driver yang tidak kompatibel, system service, scanner virus, atau backup. Untuk mencegah hal ini, sebelum melakukan update Windows, konfigurasi hardware Anda menjadi seminim mungkin fiturnya, dan hapus semua driver third-party (tambahan) dan sistem servis (termasuk antivirus). Setelah update Windows selesai, hubungi manufaktur hardware Anda untuk mendapatkan update yang kompatibel dengan versi service pack (sp) Windows XP Anda.
Jika Anda tidak yakin dengan ketiga pesan di atas, cobalah mereset setting-an BIOS Anda menjadi seperti semula.
Stop 0×0000001E or KMODE_EXCEPTION_NOT_HANDLED
Pesan Stop 0×0000001E mengindikasikan bahwa kernel Windows XP mendeteksi sebuah instruksi prosesor ilegal atau yang tidak diketahui. Penyebab pesan Stop ini 0×0000001E mirip dengan penyebab pesan Stop 0×0000000A, yaitu karena pelanggaran akses dan memori yang tidak valid. Biasanya error-handler (pengendali error) default dari Windows XP akan mengatasi masalah ini jika tidak terdapat error-handling routines didalam kode instruksi yang dijalankan.
Pesan Stop 0×0000001E umumnya terjadi setelah meng-install driver yang rusak atau system service, atau mungkin juga ada masalah pada hardware (seperti memori dan konflik IRQ). Jika pesan Stop memberikan daftar nama driver, disable, hapus, atau roll back (mengembalikan driver ke versi yang bekerja dengan baik) driver yang salah tersebut. Jika men-disable atau menghapus driver menyelesaikan masalah, hubungi manufaktur device (hardware) yang bermasalah untuk kemungkinan update driver yang tersedia.
Jika pesan Stop mencantumkan file Win32k.sys, sumber kerusakan kemungkinan adalah program “remote-control” third-party. Jika program sejenis itu terinstall, Anda mungkin bisa me-disable-nya melalui safe mode. Jika tidak, gunakan Recovery Console untuk secara manual menghapus file system service yang menyebabkan masalahnya.
Permasalahan juga dapat disebabkan karena firmware yang tidak kompatibel. Kebanyakan masalah ACPI (Advanced Configuration and Power Interface) dapat diperbaiki dengan mengupdate firmware dengan yang terbaru.
Kemungkinan lain karena ruang disk yang tidak mencukupi ketika menginstall aplikasi atau menjalankan fungsi tertentu yang membutuhkan memori lebih. Anda bisa menghapus file-file yang tidak dibutuhkan untuk mendapatkan ruang disk. Gunakan Disk Cleanup untuk menambah ruang disk. Melalui Recovery Console, hapus file temporari (file dengan ekstensi .tmp), file-file cache Internet, file backup aplikasi, dan file .tmp yang dihasilkan oleh Chkdsk.exe atau Autochk.exe. Anda juga bisa memilih untuk menginstall aplikasi di harddisk yang lain yang memiliki ruang lebih atau bisa juga memindahkan data dari harddisk yang penuh ke harddisk yang memiliki ruang lebih.
Pesan Stop ini juga mungkin disebabkan oleh kebocoran memori (memory leak) dari aplikasi atau servis yang tidak me-release memori dengan benar. Poolmon (Poolmon.exe) membantu Anda mengisolasi komponen yang menyebabkan kebocoran memori kernel. Untuk informasi lebih lanjut mengenai penanganan kebocoran memori lihat Microsoft Knowledgebase artikel Q177415 (http://support.microsoft.com/kb/177415) : “ How to Use Poolmon to Troubleshoot Kernel Memory Leaks ” dan Q298102 (http://support.microsoft.com/kb/298102) : “ Finding Pool Tags Used by Third Party Files Without Using the Debugger ”.
Stop 0×00000024 or NTFS_FILE_SYSTEM
Pesan Stop 0×00000024 menunjukkan bahwa ada masalah didalam Ntfs.sys (file driver yang memungkinkan sistem untuk membaca dan menulis ke NTFS file system drives). Pesan Stop yang mirip, 0×00000023, menunjukkan ada masalah pada sistem file FAT16 atau FAT32 (File Allocation Table).
SCSI yang malfungsi dan hardware ATA (Advanced Technology Attachment) atau driver dapat juga mempengaruhi kemampuan sistem untuk membaca dan menulis ke dalam disk dan menyebabkan error. Jika menggunakan harddisk SCSI, cek kabel dan masalah perhentian (termination problem) antara kontroler SCSI dan disk. Cek secara berkala Event Viewer untuk pesan error yang berhubungan dengan SCSI atau FASTFAT di dalam System Log atau Autochk di Application Log (Klik kanan pada My Computer, pilih Manage, pada bagian Computer Management – System Tools pilih Event Viewer).
- Cek tool yang biasa Anda gunakan untuk memonitor sistem Anda secara terus menerus (seperti antivirus, program backup, atau program disk defragmenter) apakah sudah kompatibel dengan Windows XP Anda. Beberapa disk atau adapter ada yang dipaketkan dengan software diagnosa yang bisa Anda gunakan untuk melakukan test hardware.
Cara untuk melakukan test harddisk atau integritas volume :
Metode 1:
1. Buka command prompt (Start – Run – ketikkan cmd)
2. Jalankan tool Chkdsk, yang akan mendeteksi dan mencoba untuk me-resolve struktur sistem file yang corrupt, dengan mengetikkan pada command prompt : chkdsk drive: /f
Metode 2:
1. Klik ganda My Computer dan pilih harddisk yang ingin dicek.
2. Pada menu File, pilih Properties.
3. Pilih tab Tools.
4. Pada bagian box Error-checking, klik Check Now.
5. Pada Check disk options, centang Scan for and attempt recovery of bad sectors. Opsi Automatically fix file system errors dapat juga dicentang.
Jika volume yang Anda pilih sedang digunakan, sebuah pesan akan muncul dan menanyakan apakah akan menunda disk error checking sampai Anda me-restart komputer. Setelah restart, disk error checking akan berjalan dan volume yang sedang dicek tidak akan dapat digunakan selama proses berlangsung. Jika Anda tidak bisa me-restart komputer karena error, gunakan safe mode atau Recovery Console.
Jika Anda tidak menggunakan sistem file NTFS, dan partisi sistem diformat dengan sistem file FAT16 ataupun FAT32 (File Allocation Table), informasi LFN (Long File Name) dapat hilang jika tool harddisk dijalankan melalui command prompt MS-DOS. Command prompt yang muncul ketika menggunakan startup floppy disk atau ketika menggunakan pilihan command prompt dalam sistem multiple boot yang menggunakan partisi FAT16 atau FAT32 dengan Microsoft Windows 95 OEM Service Release 2 (OSR2), Microsoft Windows 98, atau Microsoft Windows Millenium Edition (Me) yang terinstall. Jangan gunakan tool sistem operasi lain untuk partisi Windows XP.
- Memori nonpaged pool mungkin terkuras yang dapat menyebabkan sistem untuk berhenti. Anda bisa menyelesaikan masalah ini dengan menambah RAM, yang akan meningkatkan kuantitas dari memori nonpaged pool yang tersedia untuk kernel.
4. Stop 0×0000002E or DATA_BUS_ERROR
Pesan Stop 0×0000002E ini mengindikasikan bahwa paritas memori sistem rusak. Penyebab kerusakan biasanya RAM, motherboard, Level 2 cache, atau memori video yang rusak, memori yang tidak kompatibel, atau ketika sebuah driver mencoba mengakses sebuah alamat direntang 0×8xxxxxxx yang tidak ada (tidak menunjuk ke alamat fisik). Pesan ini juga menunjukkan kerusakan harddisk karena virus atau sebab lainnya.
- Pesan Stop ini biasanya terjadi akibat RAM, motherboard, Level 2 cache, atau memori video yang rusak. Jika sebelum munculnya pesan ini Anda memasang hardware baru, lepaskan untuk memastikan apakah hardware tersebut penyebabnya. Jalankan juga software diagnosa yang diberikan oleh manufaktur sistem Anda untuk memastikan jika ada komponen yang rusak.
- Pesan ini dapat juga terjadi setelah menginstall driver yang salah atau system services. Jika sebuah nama file disebutkan, cobalah men-disable, menghapus, atau roll back drivernya. Disable servis atau aplikasi dan pastikan hal ini menyelesaikan masalah. Jangan lupa untuk menghubungi manufaktur hardware tentang update driver yang tersedia.
- Harddisk yang corrupt dapat juga menyebabkan pesan Stop ini.
- Selain itu, penyebab lain adalah komponen motherboard yang retak, tergores, atau cacat.
Jika semua solusi tadi tidak ada yang berhasil, bawalah motherboard Anda ke bengkel komputer untuk diperiksa lebih lanjut.
5. Stop 0×0000003F or NO_MORE_SYSTEM_PTES
Pesan Stop 0×0000003F mengindikasikan bahwa ada satu atau lebih kerusakan di bawah ini :
- Sistem Page Table Entries (PTEs) terkurangi atau terpecah/ terfragmen karena sistem menjalankan banyak aksi input dan output.
- Driver device yang salah tidak me-manage memori dengan benar.
- Sebuah aplikasi, seperti program backup, tidak mengalokasikan dengan benar sejumlah besar memori kernel.
- Pesan Stop 0×0000003F dapat terjadi setelah menginstall driver yang salah atau system services. Jika sebuah nama file disebutkan, cobalah men-disable, menghapus, atau roll back drivernya. Disable servis atau aplikasi dan pastikan hal ini menyelesaikan masalah. Jangan lupa untuk menghubungi manufaktur hardware tentang update driver yang tersedia.
- Sistem belum tentu kehabisan PTEs, tetapi blok memori yang berdekatan tidak dapat mencukupi kebutuhan driver atau aplikasi. Cek update driver yang mungkin tersedia dan baca dokumentasi untuk hardware serta aplikasi untuk kebutuhan minimum (minimum system requirement).
- Penyebab lain adalah kebutuhan yang berlebihan untuk sistem PTE oleh aplikasi. Kondisi ini sering terjadi pada komputer server. Windows XP Professional menyediakan entri registry, SystemPages, yang dapat Anda gunakan untuk menambah jumlah alokasi PTEs.
Peringatan: jangan melakukan perubahan pada registry kecuali Anda tidak punya pilihan lain karena hal ini mem-bypass keamanan standar yang dapat merusak sistem Anda, bahkan Anda mungkin terpaksa meng-install ulang Windows. Jika Anda benar-benar harus meng-edit registry, backup-lah registry Anda terlebih dahulu.
Cara untuk menambah jumlah alokasi PTEs melalui registry:
1. Pilih Start – Run – ketikkan : regedit
2.Dalam registry editor, navigasikan : HKEY_LOCAL_MACHINE \ SYSTEM \ CurrentControlSet \ Control \ Session Manager \ Memory Management
3. Klik ganda pada PagedPoolSize dan SystemPages untuk melihat nilai masing-masing entri.
4. Jika nilai PagedPoolSize tidak 0 (nol), isikan dengan 0 (nol).
5. Jika SystemPages tidak 0 (nol), isikan 40000 untuk sistem dengan memori 128 MB (atau kurang). Untuk sistem dengan memori antara 128 sampai 256 MB, isikan 110000. Sedangkan untuk sistem dengan memori di atas 256 MB, jangan isikan nilai di atas 110000 tanpa berkonsultasi dengan technical support dari Microsoft.
6. Klik Ok, dan tutup editor registri, lalu restart komputer Anda.
6. Stop 0×00000050 or PAGE_FAULT_IN_NONPAGED_AREA
Pesan Stop 0×00000050 ini menunjukkan bahwa area yang diminta tidak ada dalam memori. Sistem akan membuat (generates) sebuah exception error ketika mereferensi kepada memori sistem yang tidak valid. Memori yang rusak (memori utama, L2 cache, RAM Video) atau software yang tidak kompatibel (software remote control atau antivirus) dapat menyebabkan pesan kerusakan ini.
- Jika Anda memasang hardware baru sebelum terjadi error, lepas dan gantilah dengan hardware baru untuk menentukan apakah hardware tersebut yang menyebabkan kerusakan ini. Anda juga dapat menjalankan software diagnosa yang disuplai oleh manufaktur hardware Anda untuk mengecek apakah hardware Anda rusak atau tidak.
- Pesan Stop 0×00000050 dapat terjadi setelah menginstall driver yang salah atau system services. Jika sebuah nama file disebutkan, cobalah men-disable, menghapus, atau roll back drivernya. Disable servis atau aplikasi dan pastikan hal ini menyelesaikan masalah. Jangan lupa untuk menghubungi manufaktur hardware tentang update driver yang tersedia. Jika driver baru tidak tersedia, coba gunakan driver dari alat yang mirip. Misalnya, printer Model 1100C menyebabkan pesan Stop 0×00000050, gunakan driver printer untuk Model 1100A atau Model 1000.
7. Stop 0×00000077 or KERNEL_STACK_INPAGE_ERROR
Pesan Stop 0×00000077 ini mengindikasikan bahwa sebuah page data kernel yang diminta dari file paging (virtual memori) tidak dapat ditemukan atau tidak dapat dibaca di memori. Pesan Stop ini juga menunjukkan kerusakan hardware disk, data disk yang corrupt, atau kemungkinan infeksi virus.
- Pesan Stop 0×00000077 dapat disebabkan oleh bad sector di paging file dari memori virtual atau kerusakan disk controller. Dalam kasus yang sangat langka, resource nonpaged pool yang terkurangi dapat menyebabkan error ini. Jika parameter pertama dan ketiga adalah 0 (nol), signature stack di stack kernel hilang, yang biasanya disebabkan oleh hardware yang rusak. Jika status I/O adalah 0xC0000185 dan file paging ada pada disk SCSI, coba cek kabel-kabelnya. Kode status I/O 0xC000009C atau 0xC000016A mengindikasikan bahwa data yang diminta tidak dapat ditemukan. Anda bisa mencoba memperbaiki hal ini dengan me-restart komputer. Jika masalah dengan integritas disk tetap muncul, Autchk, program yang akan menandai bad disk sector sebagai bagian rusak sehingga tidak akan digunakan kemudian, akan berjalan otomatis. Jika Autochk gagal untuk berjalan, Anda bisa melakukan cek integritas disk secara manual dengan mengikuti instruksi untuk menjalankan Chkdsk yang telah dijelaskan sebelumnya pada bagian “Stop 0×00000024 atau NTFS_FILE_SYSTEM”.
- Penyebab lain dari Pesan Stop 0×00000077 adalah hardware memori yang rusak atau malfungsi (misal, modul memori, L2 cache, RAM video). Jika Anda memasang hardware baru sebelum terjadi error, lepas dan gantilah dengan hardware baru untuk menentukan apakah hardware tersebut yang menyebabkan kerusakan ini. Anda juga dapat menjalankan software diagnosa yang disuplai oleh manufaktur hardware Anda untuk mengecek apakah hardware Anda rusak atau tidak.
- Selain itu, penyebab lain adalah komponen motherboard yang retak, tergores, atau cacat. Jika semua solusi tadi tidak ada yang berhasil, bawalah motherboard Anda ke bengkel komputer untuk diperiksa lebih lanjut.
- Penyebab yang dapat menyebabkan pesan Stop 0×00000077 juga dapat menyebabkan pesan Stop 0×0000007A. Untuk mengetahui lebih lanjut mengenai pesan Stop 0×0000007A, dapat dibaca pada bagian 3 artikel ini dengan judul “Stop 0×0000007A or KERNEL_DATA_INPAGE_ERROR”.
8. Stop 0×00000079 or MISMATCHED_HAL
Spoiler for Keterangan:
Pesan Stop 0×00000079 ini menunjukkan bahwa HAL (Hardware Abstraction Layer) dan tipe kernel komputer tidak cocok. Error ini sering terjadi ketika setting firmware ACPI dirubah. Contohnya, Anda mungkin meng-install Windows XP di komputer X86-based dengan opsi enable pada ACPI firmware di-enable-kan dan kemudian Anda disable-kan. Error ini dapat juga terjadi ketika file konfigurasi yang tidak cocok antara single dan multi-processor di-copy-kan ke sistem.
Spoiler for Solusi yang mungkin ::
- Pesan Stop 0×00000079 muncul ketika sistem menggunakan file Ntoskrnl.exe atau Hal.dll yang sudah out-of-date (kadaluarsa). Hal ini dapat terjadi setelah perbaikan manual dengan meng-copy-kan file yang tidak tepat ke sistem. Error ini dapat juga terjadi ketika menggunakan file yang tidak cocok, seperti meng-copy multi-processor HAL ke dalam sistem yang menggunakan kernel single-processor (atau sebaliknya). Kernel dan file HAL untuk sistem single-processor dan multi-processor disimpan di dalam CD Windows XP Professional dengan menggunakan dua nama yang berbeda. Sebagai contoh, single-processor dan multi-processor masing-masing memiliki file Ntoskrnl.exe dan Ntkrnlmp.exe.
- Jika Anda mengalami pesan Stop 0×00000079 setelah mengganti setting firmware, restore-lah setting asli Windows XP Professional.
Karena sistem yang menggunakan ACPI HAL mengabaikan penugasan IRQ yang berada di firmware, maka Anda hanya bisa mengubah setting IRQ secara manual untuk sistem non-ACPI (Standard PC HAL). Beberapa sistem X86-based menyediakan opsi untuk mengaktifkan atau menonaktifkan fungsi ACPI. Untuk meng-enable dan men-disable ACPI, Anda harus mengubah setting firmware dan meng-install ulang Windows XP-nya karena perlu perubahan registry dan file sistem yang sangat banyak, Anda diharuskan melakukan Setup lagi (installasi dengan jalan upgrade tidak akan berhasil).
Ketika Windows XP mendeteksi sebuah masalah yang tidak dapat diperbaiki, Windows XP akan menampilkan STOP Message (Pesan STOP). Message ini adalah pesan kerusakan dalam bentuk teks yang memberikan informasi mengenai kondisi yang terjadi.
STOP Message terkadang merujuk kepada BsoD (Blue Screen of Death) yang mengandung informasi spesifik yang dapat membantu Anda mendiagnosa dan memungkinkan Anda memperbaiki masalah yang terdeteksi oleh kernel Windows.
Catatan : daftar ini tidak menyeluruh dan tidak ditujukan untuk menyelesaikan setiap error/ kerusakan yang terjadi. Daftar ini hanyalah panduan untuk masing-masing pesan dan kemungkinan penyebab serta solusinya. Dengan memahami dasar dari pesan-pesan error juga akan memudahkan Anda untuk berkomunikasi dengan technical support.
Berikut daftarnya :
Stop 0×0000000A or IRQL_NOT_LESS_OR_EQUAL
Pesan Stop 0×0000000A mengindikasikan bahwa proses kernel-mode atau driver mencoba mengakses lokasi di memori namun tidak mempunyai permission (ijin), atau pada kernel IRQL (interrupt request level) yang terlalu tinggi. Proses kernel-mode hanya bisa mengakses proses-proses lain yang mempunyai IRQL kurang dari atau sama dengan miliknya sendiri.
Pesan Stop ini umumnya terjadi karena kesalahan atau tidak kompatibelnya (tidak cocok) hardware dan software. Bisa juga terjadi karena setting BIOS yang kurang tepat.
Pesan Stop 0×0000000A kemungkinan muncul setelah menginstall driver, system service, ataupun firmware yang salah. Jika pesan Stop memberikan daftar nama driver, disable, hapus, atau roll back (mengembalikan driver ke versi yang bekerja dengan baik) driver yang salah tersebut. Jika men-disable atau menghapus driver menyelesaikan masalah, hubungi manufaktur device (hardware) yang bermasalah untuk kemungkinan update driver yang tersedia.
Pesan Stop ini juga mungkin terjadi karena hardware yang rusak atau bermasalah. Jika pesan Stop menunjukkan sebuah kategori device tertentu (video atau disk adapter, contohnya), coba lepas atau ganti hardware tersebut untuk menentukan apakah benar hardware tersebut sumber masalahnya.
Jika Anda mengalami pesan Stop ini ketika meng-update Windows XP menjadi sp1, 2, ataupun 3, kemungkinan permasalahan terjadi akibat driver yang tidak kompatibel, system service, scanner virus, atau backup. Untuk mencegah hal ini, sebelum melakukan update Windows, konfigurasi hardware Anda menjadi seminim mungkin fiturnya, dan hapus semua driver third-party (tambahan) dan sistem servis (termasuk antivirus). Setelah update Windows selesai, hubungi manufaktur hardware Anda untuk mendapatkan update yang kompatibel dengan versi service pack (sp) Windows XP Anda.
Jika Anda tidak yakin dengan ketiga pesan di atas, cobalah mereset setting-an BIOS Anda menjadi seperti semula.
Stop 0×0000001E or KMODE_EXCEPTION_NOT_HANDLED
Pesan Stop 0×0000001E mengindikasikan bahwa kernel Windows XP mendeteksi sebuah instruksi prosesor ilegal atau yang tidak diketahui. Penyebab pesan Stop ini 0×0000001E mirip dengan penyebab pesan Stop 0×0000000A, yaitu karena pelanggaran akses dan memori yang tidak valid. Biasanya error-handler (pengendali error) default dari Windows XP akan mengatasi masalah ini jika tidak terdapat error-handling routines didalam kode instruksi yang dijalankan.
Pesan Stop 0×0000001E umumnya terjadi setelah meng-install driver yang rusak atau system service, atau mungkin juga ada masalah pada hardware (seperti memori dan konflik IRQ). Jika pesan Stop memberikan daftar nama driver, disable, hapus, atau roll back (mengembalikan driver ke versi yang bekerja dengan baik) driver yang salah tersebut. Jika men-disable atau menghapus driver menyelesaikan masalah, hubungi manufaktur device (hardware) yang bermasalah untuk kemungkinan update driver yang tersedia.
Jika pesan Stop mencantumkan file Win32k.sys, sumber kerusakan kemungkinan adalah program “remote-control” third-party. Jika program sejenis itu terinstall, Anda mungkin bisa me-disable-nya melalui safe mode. Jika tidak, gunakan Recovery Console untuk secara manual menghapus file system service yang menyebabkan masalahnya.
Permasalahan juga dapat disebabkan karena firmware yang tidak kompatibel. Kebanyakan masalah ACPI (Advanced Configuration and Power Interface) dapat diperbaiki dengan mengupdate firmware dengan yang terbaru.
Kemungkinan lain karena ruang disk yang tidak mencukupi ketika menginstall aplikasi atau menjalankan fungsi tertentu yang membutuhkan memori lebih. Anda bisa menghapus file-file yang tidak dibutuhkan untuk mendapatkan ruang disk. Gunakan Disk Cleanup untuk menambah ruang disk. Melalui Recovery Console, hapus file temporari (file dengan ekstensi .tmp), file-file cache Internet, file backup aplikasi, dan file .tmp yang dihasilkan oleh Chkdsk.exe atau Autochk.exe. Anda juga bisa memilih untuk menginstall aplikasi di harddisk yang lain yang memiliki ruang lebih atau bisa juga memindahkan data dari harddisk yang penuh ke harddisk yang memiliki ruang lebih.
Pesan Stop ini juga mungkin disebabkan oleh kebocoran memori (memory leak) dari aplikasi atau servis yang tidak me-release memori dengan benar. Poolmon (Poolmon.exe) membantu Anda mengisolasi komponen yang menyebabkan kebocoran memori kernel. Untuk informasi lebih lanjut mengenai penanganan kebocoran memori lihat Microsoft Knowledgebase artikel Q177415 (http://support.microsoft.com/kb/177415) : “ How to Use Poolmon to Troubleshoot Kernel Memory Leaks ” dan Q298102 (http://support.microsoft.com/kb/298102) : “ Finding Pool Tags Used by Third Party Files Without Using the Debugger ”.
Stop 0×00000024 or NTFS_FILE_SYSTEM
Pesan Stop 0×00000024 menunjukkan bahwa ada masalah didalam Ntfs.sys (file driver yang memungkinkan sistem untuk membaca dan menulis ke NTFS file system drives). Pesan Stop yang mirip, 0×00000023, menunjukkan ada masalah pada sistem file FAT16 atau FAT32 (File Allocation Table).
SCSI yang malfungsi dan hardware ATA (Advanced Technology Attachment) atau driver dapat juga mempengaruhi kemampuan sistem untuk membaca dan menulis ke dalam disk dan menyebabkan error. Jika menggunakan harddisk SCSI, cek kabel dan masalah perhentian (termination problem) antara kontroler SCSI dan disk. Cek secara berkala Event Viewer untuk pesan error yang berhubungan dengan SCSI atau FASTFAT di dalam System Log atau Autochk di Application Log (Klik kanan pada My Computer, pilih Manage, pada bagian Computer Management – System Tools pilih Event Viewer).
- Cek tool yang biasa Anda gunakan untuk memonitor sistem Anda secara terus menerus (seperti antivirus, program backup, atau program disk defragmenter) apakah sudah kompatibel dengan Windows XP Anda. Beberapa disk atau adapter ada yang dipaketkan dengan software diagnosa yang bisa Anda gunakan untuk melakukan test hardware.
Cara untuk melakukan test harddisk atau integritas volume :
Metode 1:
1. Buka command prompt (Start – Run – ketikkan cmd)
2. Jalankan tool Chkdsk, yang akan mendeteksi dan mencoba untuk me-resolve struktur sistem file yang corrupt, dengan mengetikkan pada command prompt : chkdsk drive: /f
Metode 2:
1. Klik ganda My Computer dan pilih harddisk yang ingin dicek.
2. Pada menu File, pilih Properties.
3. Pilih tab Tools.
4. Pada bagian box Error-checking, klik Check Now.
5. Pada Check disk options, centang Scan for and attempt recovery of bad sectors. Opsi Automatically fix file system errors dapat juga dicentang.
Jika volume yang Anda pilih sedang digunakan, sebuah pesan akan muncul dan menanyakan apakah akan menunda disk error checking sampai Anda me-restart komputer. Setelah restart, disk error checking akan berjalan dan volume yang sedang dicek tidak akan dapat digunakan selama proses berlangsung. Jika Anda tidak bisa me-restart komputer karena error, gunakan safe mode atau Recovery Console.
Jika Anda tidak menggunakan sistem file NTFS, dan partisi sistem diformat dengan sistem file FAT16 ataupun FAT32 (File Allocation Table), informasi LFN (Long File Name) dapat hilang jika tool harddisk dijalankan melalui command prompt MS-DOS. Command prompt yang muncul ketika menggunakan startup floppy disk atau ketika menggunakan pilihan command prompt dalam sistem multiple boot yang menggunakan partisi FAT16 atau FAT32 dengan Microsoft Windows 95 OEM Service Release 2 (OSR2), Microsoft Windows 98, atau Microsoft Windows Millenium Edition (Me) yang terinstall. Jangan gunakan tool sistem operasi lain untuk partisi Windows XP.
- Memori nonpaged pool mungkin terkuras yang dapat menyebabkan sistem untuk berhenti. Anda bisa menyelesaikan masalah ini dengan menambah RAM, yang akan meningkatkan kuantitas dari memori nonpaged pool yang tersedia untuk kernel.
4. Stop 0×0000002E or DATA_BUS_ERROR
Pesan Stop 0×0000002E ini mengindikasikan bahwa paritas memori sistem rusak. Penyebab kerusakan biasanya RAM, motherboard, Level 2 cache, atau memori video yang rusak, memori yang tidak kompatibel, atau ketika sebuah driver mencoba mengakses sebuah alamat direntang 0×8xxxxxxx yang tidak ada (tidak menunjuk ke alamat fisik). Pesan ini juga menunjukkan kerusakan harddisk karena virus atau sebab lainnya.
- Pesan Stop ini biasanya terjadi akibat RAM, motherboard, Level 2 cache, atau memori video yang rusak. Jika sebelum munculnya pesan ini Anda memasang hardware baru, lepaskan untuk memastikan apakah hardware tersebut penyebabnya. Jalankan juga software diagnosa yang diberikan oleh manufaktur sistem Anda untuk memastikan jika ada komponen yang rusak.
- Pesan ini dapat juga terjadi setelah menginstall driver yang salah atau system services. Jika sebuah nama file disebutkan, cobalah men-disable, menghapus, atau roll back drivernya. Disable servis atau aplikasi dan pastikan hal ini menyelesaikan masalah. Jangan lupa untuk menghubungi manufaktur hardware tentang update driver yang tersedia.
- Harddisk yang corrupt dapat juga menyebabkan pesan Stop ini.
- Selain itu, penyebab lain adalah komponen motherboard yang retak, tergores, atau cacat.
Jika semua solusi tadi tidak ada yang berhasil, bawalah motherboard Anda ke bengkel komputer untuk diperiksa lebih lanjut.
5. Stop 0×0000003F or NO_MORE_SYSTEM_PTES
Pesan Stop 0×0000003F mengindikasikan bahwa ada satu atau lebih kerusakan di bawah ini :
- Sistem Page Table Entries (PTEs) terkurangi atau terpecah/ terfragmen karena sistem menjalankan banyak aksi input dan output.
- Driver device yang salah tidak me-manage memori dengan benar.
- Sebuah aplikasi, seperti program backup, tidak mengalokasikan dengan benar sejumlah besar memori kernel.
- Pesan Stop 0×0000003F dapat terjadi setelah menginstall driver yang salah atau system services. Jika sebuah nama file disebutkan, cobalah men-disable, menghapus, atau roll back drivernya. Disable servis atau aplikasi dan pastikan hal ini menyelesaikan masalah. Jangan lupa untuk menghubungi manufaktur hardware tentang update driver yang tersedia.
- Sistem belum tentu kehabisan PTEs, tetapi blok memori yang berdekatan tidak dapat mencukupi kebutuhan driver atau aplikasi. Cek update driver yang mungkin tersedia dan baca dokumentasi untuk hardware serta aplikasi untuk kebutuhan minimum (minimum system requirement).
- Penyebab lain adalah kebutuhan yang berlebihan untuk sistem PTE oleh aplikasi. Kondisi ini sering terjadi pada komputer server. Windows XP Professional menyediakan entri registry, SystemPages, yang dapat Anda gunakan untuk menambah jumlah alokasi PTEs.
Peringatan: jangan melakukan perubahan pada registry kecuali Anda tidak punya pilihan lain karena hal ini mem-bypass keamanan standar yang dapat merusak sistem Anda, bahkan Anda mungkin terpaksa meng-install ulang Windows. Jika Anda benar-benar harus meng-edit registry, backup-lah registry Anda terlebih dahulu.
Cara untuk menambah jumlah alokasi PTEs melalui registry:
1. Pilih Start – Run – ketikkan : regedit
2.Dalam registry editor, navigasikan : HKEY_LOCAL_MACHINE \ SYSTEM \ CurrentControlSet \ Control \ Session Manager \ Memory Management
3. Klik ganda pada PagedPoolSize dan SystemPages untuk melihat nilai masing-masing entri.
4. Jika nilai PagedPoolSize tidak 0 (nol), isikan dengan 0 (nol).
5. Jika SystemPages tidak 0 (nol), isikan 40000 untuk sistem dengan memori 128 MB (atau kurang). Untuk sistem dengan memori antara 128 sampai 256 MB, isikan 110000. Sedangkan untuk sistem dengan memori di atas 256 MB, jangan isikan nilai di atas 110000 tanpa berkonsultasi dengan technical support dari Microsoft.
6. Klik Ok, dan tutup editor registri, lalu restart komputer Anda.
6. Stop 0×00000050 or PAGE_FAULT_IN_NONPAGED_AREA
Pesan Stop 0×00000050 ini menunjukkan bahwa area yang diminta tidak ada dalam memori. Sistem akan membuat (generates) sebuah exception error ketika mereferensi kepada memori sistem yang tidak valid. Memori yang rusak (memori utama, L2 cache, RAM Video) atau software yang tidak kompatibel (software remote control atau antivirus) dapat menyebabkan pesan kerusakan ini.
- Jika Anda memasang hardware baru sebelum terjadi error, lepas dan gantilah dengan hardware baru untuk menentukan apakah hardware tersebut yang menyebabkan kerusakan ini. Anda juga dapat menjalankan software diagnosa yang disuplai oleh manufaktur hardware Anda untuk mengecek apakah hardware Anda rusak atau tidak.
- Pesan Stop 0×00000050 dapat terjadi setelah menginstall driver yang salah atau system services. Jika sebuah nama file disebutkan, cobalah men-disable, menghapus, atau roll back drivernya. Disable servis atau aplikasi dan pastikan hal ini menyelesaikan masalah. Jangan lupa untuk menghubungi manufaktur hardware tentang update driver yang tersedia. Jika driver baru tidak tersedia, coba gunakan driver dari alat yang mirip. Misalnya, printer Model 1100C menyebabkan pesan Stop 0×00000050, gunakan driver printer untuk Model 1100A atau Model 1000.
7. Stop 0×00000077 or KERNEL_STACK_INPAGE_ERROR
Pesan Stop 0×00000077 ini mengindikasikan bahwa sebuah page data kernel yang diminta dari file paging (virtual memori) tidak dapat ditemukan atau tidak dapat dibaca di memori. Pesan Stop ini juga menunjukkan kerusakan hardware disk, data disk yang corrupt, atau kemungkinan infeksi virus.
- Pesan Stop 0×00000077 dapat disebabkan oleh bad sector di paging file dari memori virtual atau kerusakan disk controller. Dalam kasus yang sangat langka, resource nonpaged pool yang terkurangi dapat menyebabkan error ini. Jika parameter pertama dan ketiga adalah 0 (nol), signature stack di stack kernel hilang, yang biasanya disebabkan oleh hardware yang rusak. Jika status I/O adalah 0xC0000185 dan file paging ada pada disk SCSI, coba cek kabel-kabelnya. Kode status I/O 0xC000009C atau 0xC000016A mengindikasikan bahwa data yang diminta tidak dapat ditemukan. Anda bisa mencoba memperbaiki hal ini dengan me-restart komputer. Jika masalah dengan integritas disk tetap muncul, Autchk, program yang akan menandai bad disk sector sebagai bagian rusak sehingga tidak akan digunakan kemudian, akan berjalan otomatis. Jika Autochk gagal untuk berjalan, Anda bisa melakukan cek integritas disk secara manual dengan mengikuti instruksi untuk menjalankan Chkdsk yang telah dijelaskan sebelumnya pada bagian “Stop 0×00000024 atau NTFS_FILE_SYSTEM”.
- Penyebab lain dari Pesan Stop 0×00000077 adalah hardware memori yang rusak atau malfungsi (misal, modul memori, L2 cache, RAM video). Jika Anda memasang hardware baru sebelum terjadi error, lepas dan gantilah dengan hardware baru untuk menentukan apakah hardware tersebut yang menyebabkan kerusakan ini. Anda juga dapat menjalankan software diagnosa yang disuplai oleh manufaktur hardware Anda untuk mengecek apakah hardware Anda rusak atau tidak.
- Selain itu, penyebab lain adalah komponen motherboard yang retak, tergores, atau cacat. Jika semua solusi tadi tidak ada yang berhasil, bawalah motherboard Anda ke bengkel komputer untuk diperiksa lebih lanjut.
- Penyebab yang dapat menyebabkan pesan Stop 0×00000077 juga dapat menyebabkan pesan Stop 0×0000007A. Untuk mengetahui lebih lanjut mengenai pesan Stop 0×0000007A, dapat dibaca pada bagian 3 artikel ini dengan judul “Stop 0×0000007A or KERNEL_DATA_INPAGE_ERROR”.
8. Stop 0×00000079 or MISMATCHED_HAL
Spoiler for Keterangan:
Pesan Stop 0×00000079 ini menunjukkan bahwa HAL (Hardware Abstraction Layer) dan tipe kernel komputer tidak cocok. Error ini sering terjadi ketika setting firmware ACPI dirubah. Contohnya, Anda mungkin meng-install Windows XP di komputer X86-based dengan opsi enable pada ACPI firmware di-enable-kan dan kemudian Anda disable-kan. Error ini dapat juga terjadi ketika file konfigurasi yang tidak cocok antara single dan multi-processor di-copy-kan ke sistem.
Spoiler for Solusi yang mungkin ::
- Pesan Stop 0×00000079 muncul ketika sistem menggunakan file Ntoskrnl.exe atau Hal.dll yang sudah out-of-date (kadaluarsa). Hal ini dapat terjadi setelah perbaikan manual dengan meng-copy-kan file yang tidak tepat ke sistem. Error ini dapat juga terjadi ketika menggunakan file yang tidak cocok, seperti meng-copy multi-processor HAL ke dalam sistem yang menggunakan kernel single-processor (atau sebaliknya). Kernel dan file HAL untuk sistem single-processor dan multi-processor disimpan di dalam CD Windows XP Professional dengan menggunakan dua nama yang berbeda. Sebagai contoh, single-processor dan multi-processor masing-masing memiliki file Ntoskrnl.exe dan Ntkrnlmp.exe.
- Jika Anda mengalami pesan Stop 0×00000079 setelah mengganti setting firmware, restore-lah setting asli Windows XP Professional.
Karena sistem yang menggunakan ACPI HAL mengabaikan penugasan IRQ yang berada di firmware, maka Anda hanya bisa mengubah setting IRQ secara manual untuk sistem non-ACPI (Standard PC HAL). Beberapa sistem X86-based menyediakan opsi untuk mengaktifkan atau menonaktifkan fungsi ACPI. Untuk meng-enable dan men-disable ACPI, Anda harus mengubah setting firmware dan meng-install ulang Windows XP-nya karena perlu perubahan registry dan file sistem yang sangat banyak, Anda diharuskan melakukan Setup lagi (installasi dengan jalan upgrade tidak akan berhasil).
Selasa, 18 Januari 2011
Membuat CCTV Menggunakan Webcam
Melanjutkan cerita saya tentang pengalaman memantau beberapa lokasi di tempat kerja, saya juga ingin share tentang gimana caranya agar bisa memanfaatkan webcam sebagai pengganti CCTV. Beberapa hal perlu disediakan adalah :
1. Webcam (pilih yang kualitasnya bagus dan juga murah, sy sndri pakai merk Creative).
2. Kabel USB extended.
3. Seperangkat komputer desktop/laptop.
4. Program buat monitoring multi webcam, Webcam7 Pro v0.99.12
Jika semua kebutuhan tadi telah tersedia, mulailah langkah-langkah berikut :
1. Install driver webcam dan setelah selesai
2. Koneksikan webcam ke komputer dengan penempatan sesuai keinginan.
3. Install Webcam7 pro, ikuti langkah-langkahnya hingga selesai, kalau belum ada silahkan download disiniataudisini
4. Setelah selesai install webcam7 pro dan mempatchnya, lanjutkan dengan menjalankan programnya.
5. Masukkan input device webcam yang berbeda pada masing-masing layar monitoring.
6. Selesai, selanjutnya silahkan perdalam sendiri untuk memaksimalkannya.
1. Webcam (pilih yang kualitasnya bagus dan juga murah, sy sndri pakai merk Creative).
2. Kabel USB extended.
3. Seperangkat komputer desktop/laptop.
4. Program buat monitoring multi webcam, Webcam7 Pro v0.99.12
Jika semua kebutuhan tadi telah tersedia, mulailah langkah-langkah berikut :
1. Install driver webcam dan setelah selesai
2. Koneksikan webcam ke komputer dengan penempatan sesuai keinginan.
3. Install Webcam7 pro, ikuti langkah-langkahnya hingga selesai, kalau belum ada silahkan download disiniataudisini
4. Setelah selesai install webcam7 pro dan mempatchnya, lanjutkan dengan menjalankan programnya.
5. Masukkan input device webcam yang berbeda pada masing-masing layar monitoring.
6. Selesai, selanjutnya silahkan perdalam sendiri untuk memaksimalkannya.
Membuat Kabel USB Extended Dengan Kabel UTP
Mungkin kita pernah kebingungan saat menggunakan perangkat USB, dimana ternyata kabel USB yang kita miliki tidak mampu menjangkau perangkat yang akan kita gunakan alias kurang panjang. Hal ini juga saya alami saat saya mencoba menggunakan webcam sebagai pengganti CCTV untuk memantau aktivitas di beberapa lokasi tempat saya bekerja (makalum mau pakai CCTV beneran dengan sistem kabel coaxcial harganya mahal). Berikut saya share tentang cara membuat kabel USB extended dengan menggunakan kabel UTP.
1. Sediakan Kabel UTP CAT 5e (semakin baik kualitas kabel, semakin bagus juga koneksi yang dihasilkan).
2. Sediakan kabel USB extended yang beredar dipasaran (panjang 0,5-1 meter, pilih yang kualitasnya bagus).
3. Potong kabel USB extended menjadi 2 (dua) bagian.
4. Potong dan kupas ujung-ujung kabel UTP.
5. Pisahkan menjadi kabel UTP menjadi 4 (empat) bagian :
a. Kabel putih oranye+oranye (2 kabel jadi 1).
b. Kabel putih hijau (1 kabel).
c. Kabel hijau (1 kabel).
d. Kabel putih biru+biru+putih coklat+coklat (4 kabel jadi 1)
6. Sambung ujung-ujung kabel USB dengan ujung kabel UTP sbb :
a. Kabel putih oranye+oranye (2 kabel) UTP ke kabel merah USB
b. Kabel putih hijau (1 kabel) UTP ke kabel putih USB
c. Kabel hijau (1 kabel) UTP ke kabel hijau USB
d. Kabel putih biru+biru+putih coklat+coklat (4 kabel) UTP ke kabel hitam USB
7. Isolasi masing-masing sambungan menggunakan selotip dengan rapat dan rapi
8. Set USB port speed pada motherboard komputer agar menjadi USB 1.1, jangan USB 2.0. karena USB 1.1 punya kecepatan maksimum 10Mbps, jadi lebih reliable untuk di tarik jarak jauh dibandingkan dengan USB 2.0.
9. Selesai, kabel USB extended siap dipergunakan.
1. Sediakan Kabel UTP CAT 5e (semakin baik kualitas kabel, semakin bagus juga koneksi yang dihasilkan).
2. Sediakan kabel USB extended yang beredar dipasaran (panjang 0,5-1 meter, pilih yang kualitasnya bagus).
3. Potong kabel USB extended menjadi 2 (dua) bagian.
4. Potong dan kupas ujung-ujung kabel UTP.
5. Pisahkan menjadi kabel UTP menjadi 4 (empat) bagian :
a. Kabel putih oranye+oranye (2 kabel jadi 1).
b. Kabel putih hijau (1 kabel).
c. Kabel hijau (1 kabel).
d. Kabel putih biru+biru+putih coklat+coklat (4 kabel jadi 1)
6. Sambung ujung-ujung kabel USB dengan ujung kabel UTP sbb :
a. Kabel putih oranye+oranye (2 kabel) UTP ke kabel merah USB
b. Kabel putih hijau (1 kabel) UTP ke kabel putih USB
c. Kabel hijau (1 kabel) UTP ke kabel hijau USB
d. Kabel putih biru+biru+putih coklat+coklat (4 kabel) UTP ke kabel hitam USB
7. Isolasi masing-masing sambungan menggunakan selotip dengan rapat dan rapi
8. Set USB port speed pada motherboard komputer agar menjadi USB 1.1, jangan USB 2.0. karena USB 1.1 punya kecepatan maksimum 10Mbps, jadi lebih reliable untuk di tarik jarak jauh dibandingkan dengan USB 2.0.
9. Selesai, kabel USB extended siap dipergunakan.
Kamis, 13 Januari 2011
Tips Mempercepat Akses Internet (Mozilla Firefox)
Langkah-langkah yang hasrus dilakukan untuk mempercepat akses internet dengan menggunakan browser mozilla firefox adalah :
Tip I
1. Ketikkan "about:config" pada address bar.
2. Setelah itu ubah "network.http.pipelining" dan "network.http.proxy pipelining" menjadi "true".
3. Isi "network.http.pipelining.maxrequests" antara 30 –100 ( semakin besar semakin cepat ).
4. Terakhir klik kanan dimana saja dan pilih New->Integer, tuliskan "nglayout.initialpaint.delay" lalu isi dengan 0.
Tip II
1. Daftar di www.openDNS.com.
2. Masuk ke Control Panel dari start menu, pilih network connections lalu pilih koneksi anda dan klik tombol properties.
3. Pada bagian Internet protokol anda bisa pilih TCP/IP dan klik properties.
4. Masukkan angka 208.67.222.222 dan 208.67.220.220 pada opsi DNS.
5. Restart komputer anda.
Tip I
1. Ketikkan "about:config" pada address bar.
2. Setelah itu ubah "network.http.pipelining" dan "network.http.proxy pipelining" menjadi "true".
3. Isi "network.http.pipelining.maxrequests" antara 30 –100 ( semakin besar semakin cepat ).
4. Terakhir klik kanan dimana saja dan pilih New->Integer, tuliskan "nglayout.initialpaint.delay" lalu isi dengan 0.
Tip II
1. Daftar di www.openDNS.com.
2. Masuk ke Control Panel dari start menu, pilih network connections lalu pilih koneksi anda dan klik tombol properties.
3. Pada bagian Internet protokol anda bisa pilih TCP/IP dan klik properties.
4. Masukkan angka 208.67.222.222 dan 208.67.220.220 pada opsi DNS.
5. Restart komputer anda.
Rabu, 12 Januari 2011
Install Microsoft Security Essential Di Windows XP Professional Bajakan
Berawal dari kebingungan saya mencari anti virus yang benar-benar mumpuni, baik dari sisi kemampuan mengenali dan mebersihkan virus, pengaruhnya terhadap performance komputer serta kemampuannya untuk kerja bareng dengan beberapa program yang oleh sebagian besar anti virus dikenali sebagai virus dan susah untuk ditoleransi (exclude),akhirnya saya berhasil menemukan anti virus seperti yang saya inginkan.
Anti virus tersebut adalah Microsoft Security Essential (MSE), anti virus buatan microsoft yang bisa jalan di windows xp, server, vista maupun se7en. Masalah timbul ketika ternyata MSE (beradasarkan pengalaman saya) hanya bisa digunakan pada Genuine Windows alias BUKAN BAJAKAN karena untuk proses instalasi harus melewati tahapan validasi. Instalasi hanya akan sukses apabila dikenali sebagai GENUINE WINDOWS, jika tidak proses instalasi akan gagal.
Beberapa kali saya mencoba menggunakan aneka software cracker untuk membuat windows xp menjadi genuine dan kemudian menginstall MSE ternyata tidak membuahkan hasil sampai akhirnya saya menemukan cd key/serial number yang membuat windows xp saya terdeteksi sebagai genuine windows dan lolos validasi serta berhasil install MSE, alangkah senangnya...
Sejak saat itu setiap install ulang windows saya mempergunakan serial number/cd key tersebut dan pada komputer lain (milik teman misalnya) yang tidak memerlukan install ulang, saya merubah serial numbernya dengan menggunakan Key Finder v1.4.1.
Untuk yang membutuhkan serial number/cd key tersebut, bisa kontak saya via Yahoo Messenger, untuk key finder v1.4.1 bisa download disini.
Anti virus tersebut adalah Microsoft Security Essential (MSE), anti virus buatan microsoft yang bisa jalan di windows xp, server, vista maupun se7en. Masalah timbul ketika ternyata MSE (beradasarkan pengalaman saya) hanya bisa digunakan pada Genuine Windows alias BUKAN BAJAKAN karena untuk proses instalasi harus melewati tahapan validasi. Instalasi hanya akan sukses apabila dikenali sebagai GENUINE WINDOWS, jika tidak proses instalasi akan gagal.
Beberapa kali saya mencoba menggunakan aneka software cracker untuk membuat windows xp menjadi genuine dan kemudian menginstall MSE ternyata tidak membuahkan hasil sampai akhirnya saya menemukan cd key/serial number yang membuat windows xp saya terdeteksi sebagai genuine windows dan lolos validasi serta berhasil install MSE, alangkah senangnya...
Sejak saat itu setiap install ulang windows saya mempergunakan serial number/cd key tersebut dan pada komputer lain (milik teman misalnya) yang tidak memerlukan install ulang, saya merubah serial numbernya dengan menggunakan Key Finder v1.4.1.
Untuk yang membutuhkan serial number/cd key tersebut, bisa kontak saya via Yahoo Messenger, untuk key finder v1.4.1 bisa download disini.
Mengembalikan File atau Folder yang di Hidden oleh Virus
Seringkali kita dibingungkan oleh ulah virus yang menyerang komputer atau flashdisk kita, kalau bukan karena data kita yang akhirnya hilang atau rusak,mungkin saja data tersebut terselamatkan setelah kita menghilangkan virusnya tapi ohh..... data tersebut hanya terlihat jika kita mengaktifkan opsi show hidden file melalui folder option pada windows explorer. Saat kita membuka properties data/folder tersebut ternyata opsi hiddenya dalam keadaan tercentang dan tidak bisa dirubah, lantas....
Untuk menampilkan kembali File/Folder yang dihidden oleh virus dapat kita atasi menggunakan fitur command prompt bawaan windows (Start-All Program-Accessories-Command Prompt)dengan perintah sebagai berikut:
1. klik start -> All Program -> Accessories -> Command Prompt
2. Masuk ke Partisi atau Drive flashdisk (misal "e") dengan perintah e:
3. Ketikan "attrib -R -S -H /S /D" kemudian tekan enter
4. Tunggu sampai prosesnya selesai kemudian Refresh Partisi/Drive tersebut
5. Selesai, tutup jendela Command Prompt dan lihatlah kembali windows explorernya
Selamat mencoba semoga berhasil...
Untuk menampilkan kembali File/Folder yang dihidden oleh virus dapat kita atasi menggunakan fitur command prompt bawaan windows (Start-All Program-Accessories-Command Prompt)dengan perintah sebagai berikut:
1. klik start -> All Program -> Accessories -> Command Prompt
2. Masuk ke Partisi atau Drive flashdisk (misal "e") dengan perintah e:
3. Ketikan "attrib -R -S -H /S /D" kemudian tekan enter
4. Tunggu sampai prosesnya selesai kemudian Refresh Partisi/Drive tersebut
5. Selesai, tutup jendela Command Prompt dan lihatlah kembali windows explorernya
Selamat mencoba semoga berhasil...
Jumat, 18 Juni 2010
Pengertian Seed dan Leecher dalam Torrent
•P2P : Komunikasi dua arah antara PC yang satu dengan PC yang lain yang terhubung secara langsung. Biasanya digunakan untuk sarana transfer file dimana antar keduanya terdapat aktifivas download dan upload, dan saling berbagi file.
•Bittorrent: adalah protokol peer2peer. untuk membagi sebuah file, tapi tidak hanya menggunakan satu pihak sebagai server (yang melayani). pihak-pihak lain (client) akan ikut berbagi file yang telah mereka download. Intinya ini adalh protokol berbagi, anda yang sudah kelar mendownload harus berbagi dengan pihak-pihak yang masih mendownload.
•Seed: adalah pihak yang memiliki bagian file yang lengkap. semakin banyak seeder, semakin tinggi kecepatan download anda. (pada gambar disamping seed dilambangkan dengan komputer tower yang memiliki semua warna bagian file)
•Peer: adalah pihak yang tidak memiliki bagian file yang penuh. dalam gambar diamping digambarkan oleh komputer-komputer yang kecil, dan hanya memiliki sebagian dari warna (bagian file). para peer ini akan terus saling berbagi bagian file yang mereka miliki.
•Ratio: adalah perbandingan antara berapa banyak anda mendownload dan berbagi dengan pihak lain (upload). Ratio yang normal biasanya adalah 1, artinya untuk tiap byte yang anda download, anda juga sudah mengupload satu byte (berbagi dengan pihak lain sebanyak satu byte).
•Leecher: ada dua pengertian. Pertama peer yang belum memiliki bagian file sedikitpun, sehingga tidak dapat ikut berbagi. Kedua adalah pihak dengan ratio yang sangat buruk (download mau tapi ga mau upload).
•Swarm: adalah keseluruhan pihak-pihak yang berbagi file dengan protokol bittorrent.
•Torrent: adalah data yang berisi besar file yang akan di download, alamat dari seeder dsb.
•Bittorrent: adalah protokol peer2peer. untuk membagi sebuah file, tapi tidak hanya menggunakan satu pihak sebagai server (yang melayani). pihak-pihak lain (client) akan ikut berbagi file yang telah mereka download. Intinya ini adalh protokol berbagi, anda yang sudah kelar mendownload harus berbagi dengan pihak-pihak yang masih mendownload.
•Seed: adalah pihak yang memiliki bagian file yang lengkap. semakin banyak seeder, semakin tinggi kecepatan download anda. (pada gambar disamping seed dilambangkan dengan komputer tower yang memiliki semua warna bagian file)
•Peer: adalah pihak yang tidak memiliki bagian file yang penuh. dalam gambar diamping digambarkan oleh komputer-komputer yang kecil, dan hanya memiliki sebagian dari warna (bagian file). para peer ini akan terus saling berbagi bagian file yang mereka miliki.
•Ratio: adalah perbandingan antara berapa banyak anda mendownload dan berbagi dengan pihak lain (upload). Ratio yang normal biasanya adalah 1, artinya untuk tiap byte yang anda download, anda juga sudah mengupload satu byte (berbagi dengan pihak lain sebanyak satu byte).
•Leecher: ada dua pengertian. Pertama peer yang belum memiliki bagian file sedikitpun, sehingga tidak dapat ikut berbagi. Kedua adalah pihak dengan ratio yang sangat buruk (download mau tapi ga mau upload).
•Swarm: adalah keseluruhan pihak-pihak yang berbagi file dengan protokol bittorrent.
•Torrent: adalah data yang berisi besar file yang akan di download, alamat dari seeder dsb.
Langganan:
Postingan (Atom)